怎样给系统设置还原点
要给系统设置还原点,首先打开控制面板,然后选择系统和安全选项。
在系统和安全选项中,选择“系统”之后,点击“系统保护”选项。
接着在弹出的窗口中,点击“配置”按钮,在配置窗口中选择“启用系统保护”,并且可以选择设置最大使用空间。
最后点击“应用”和“确定”按钮即可成功设置系统还原点。有了系统还原点,可以在系统出现问题时恢复到之前的状态,防止数据丢失或损坏。
如何设置系统还原点
1、打开系统属性设置
按下Win+S 打开搜索框,输入“创建还原点”,点击顶部显示的【系统属性】 选项,或者右键点击【此电脑/我的电脑】 选择【属性】,再进入【系统保护】 标签页。

2、配置系统保护
在系统属性窗口的【系统保护】 页中,选择需要保护的磁盘(通常是C盘),点击【配置】。
勾选【启用系统保护】,拖动滑块调整磁盘空间(建议预留5%-10%),点击【确定】 保存。

3、手动创建还原点
回到系统保护页,点击【创建】 按钮,输入一个描述性名称(安装新软件前”),系统会自动记录当前时间点,点击【创建】 后等待1-3分钟,提示“已成功创建还原点”即完成。
4、关键注意事项
定期创建:重大系统更新、安装驱动或软件前建议手动创建。
空间不足:若提示失败,检查磁盘空间或调整分配容量。
还原非万能:还原点仅恢复系统文件和设置,不会删除个人文件,但新装软件可能受影响。
小技巧:Windows默认会定期自动创建还原点,但如果C盘保护未开启,需先按步骤2启用哦!
相关问题解答
根据你的需求,我结合网络资料整理了一份口语化的问答,用序号标注,方便阅读👇
1. 什么是系统还原点?有啥用?
“系统还原点”相当于给电脑系统拍个“快照”,保存当前的状态(比如系统文件、设置、软件等),万一哪天系统崩了、中病毒或者更新翻车,就能一键回退到这个正常状态,不用重装系统,特别适合手贱乱折腾的小白(比如我)!
2. 怎么手动创建还原点?(Win10/Win11为例)
步骤超简单:
1、右键“此电脑” → 选“属性” → 点左边“系统保护”;
2、在弹窗里选你的系统盘(一般是C盘)→ 点“配置” → 勾选“启用系统保护”;
3、返回上一页,点“创建” → 随便起个名字(2024备份”)→ 等几分钟就搞定了!
> 💡 小提醒:创建前关掉正在运行的程序,不然可能备份不全哦~
3. 系统还原点会占用很多空间吗?
会占点地方,但能自己控制!在“系统保护” 设置里,可以拖滑块调整最大使用空间(一般5%-10%就够了),如果硬盘空间紧张,可以删掉旧的还原点:同样界面点“删除” 就行。
4. 用还原点恢复系统会丢文件吗?
放心!你的照片、文档这些个人文件不会丢,但恢复后:
可能消失的:还原点之后安装的软件、系统更新;
建议操作:恢复前先备份重要数据到U盘或网盘,双重保险更安全!
需要补充其他问题的话,随时喊我哈 😄
本文来自作者[千帐灯]投稿,不代表必学号立场,如若转载,请注明出处:https://bixue100.cn/yule/202504-51.html

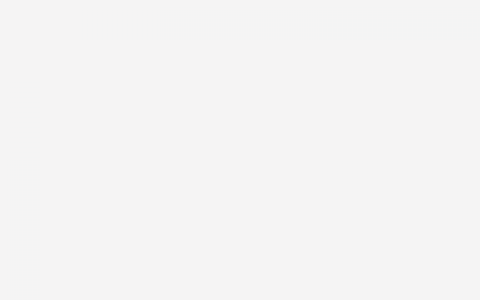

评论列表(3条)
我是必学号的签约作者“千帐灯”
本文概览:怎样给系统设置还原点要给系统设置还原点,首先打开控制面板,然后选择系统和安全选项。在系统和安全选项中,选择“系统”之后,点击“系统保护”选项。接着在弹出的窗口中,点击“配置”按...
文章不错《怎样给系统设置还原点 如何设置系统还原点》内容很有帮助